
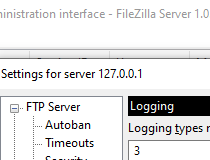
- Filezilla server install#
- Filezilla server code#
- Filezilla server license#
- Filezilla server download#
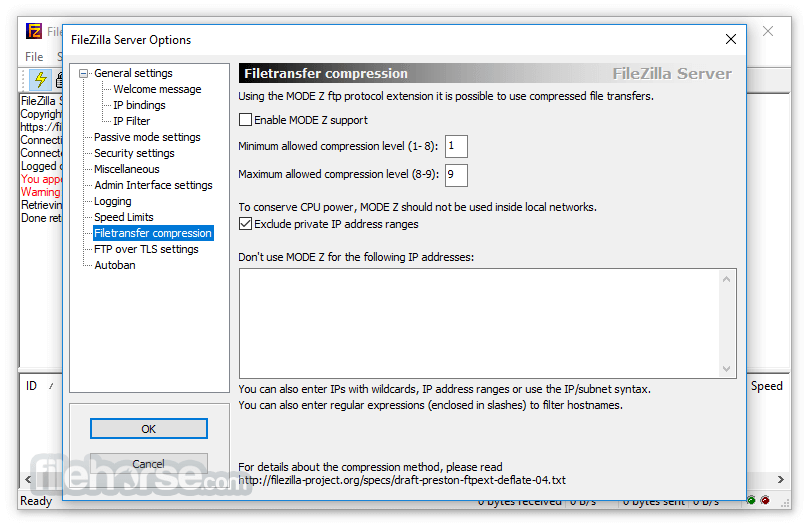
Filezilla server install#
Upon clicking the Next button you will be asked to choose how the administrative interface is started, we recommend that you leave this as the default option and click the Install button. We recommend that you leave this as default as this is only for the administrative interface and not FTP itself. The next option is the port that the administrative interface will listen on. We recommend that you leave this option as default, as this will install FileZilla as a service and the server will start on startup

Here you are able to choose how you would like the FileZilla Server to be started. Once you have entered a location for the FileZilla Server files you will then be presented with the following window Interface only install will only install the administrative interface, the FileZilla Server service will not be included.Ĭustom install allows you to select any of the optional components listed.Īfter selecting the desired type of install and click the Next button, you will be presented with a window where you can choose a location on your server to store the application files.
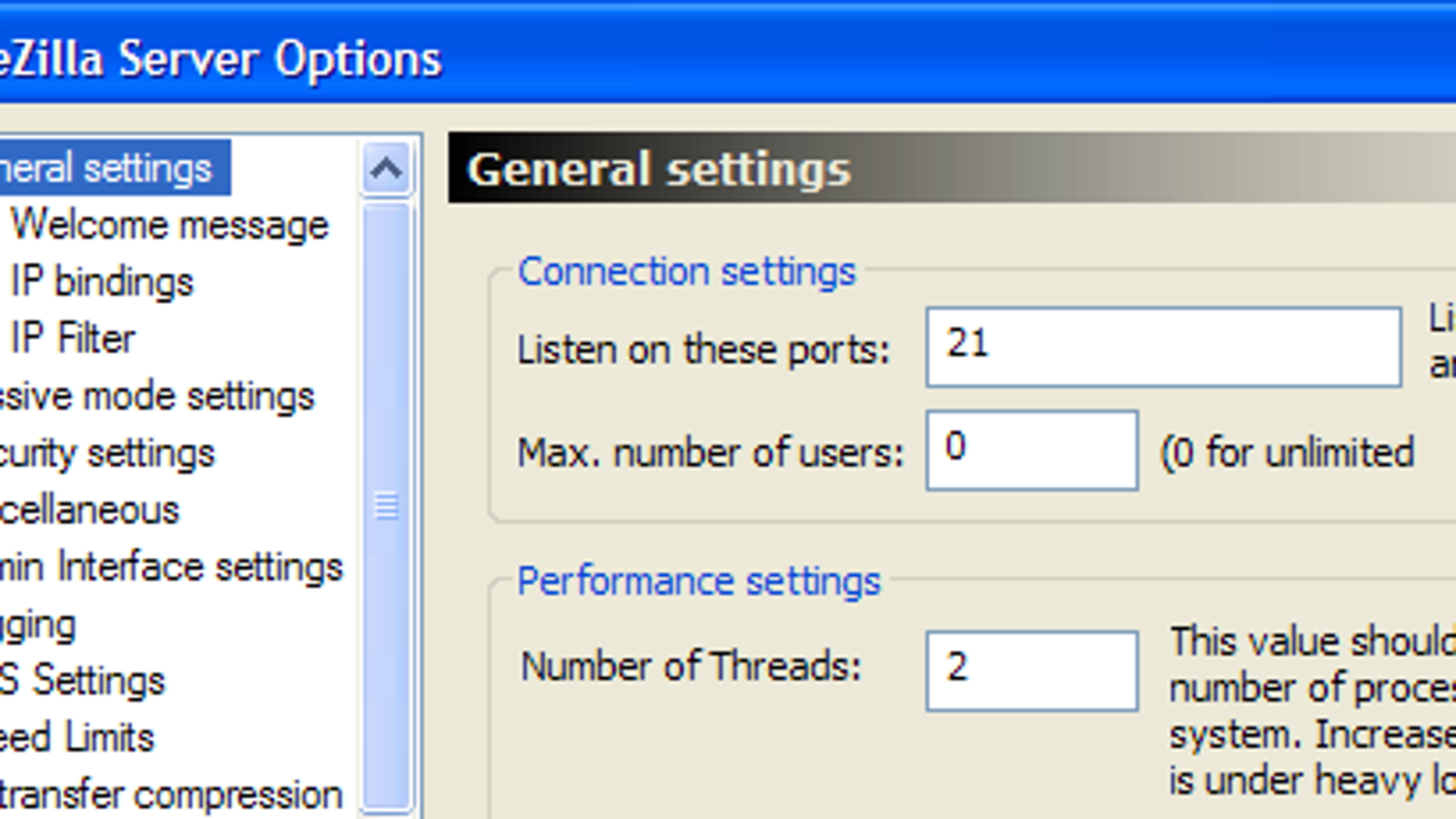
Service only install will only install the FileZilla Server service, the administrative interface will not be included.
Filezilla server code#
Standard install will install both the FileZilla service and the Administrative interface (we recommend this option).įull install includes all components from the Standard install, but also installs the source code for the application. Within this window you are given the option to select what type of FileZilla Server install you would like. Once you click the I Agree button a Choose Components window will be displayed.
Filezilla server license#
You will need to agree to the license terms in order to install FileZilla Server. You will be presented with the current FileZilla server license agreements that you can view prior to installing the application. Run the FileZilla server installer file as below:
Filezilla server download#
You can download the FileZilla server application from the official FileZilla website This guide will help you install the FileZilla Server application on your Windows server. Installing FileZilla Server for Windows ¶


 0 kommentar(er)
0 kommentar(er)
